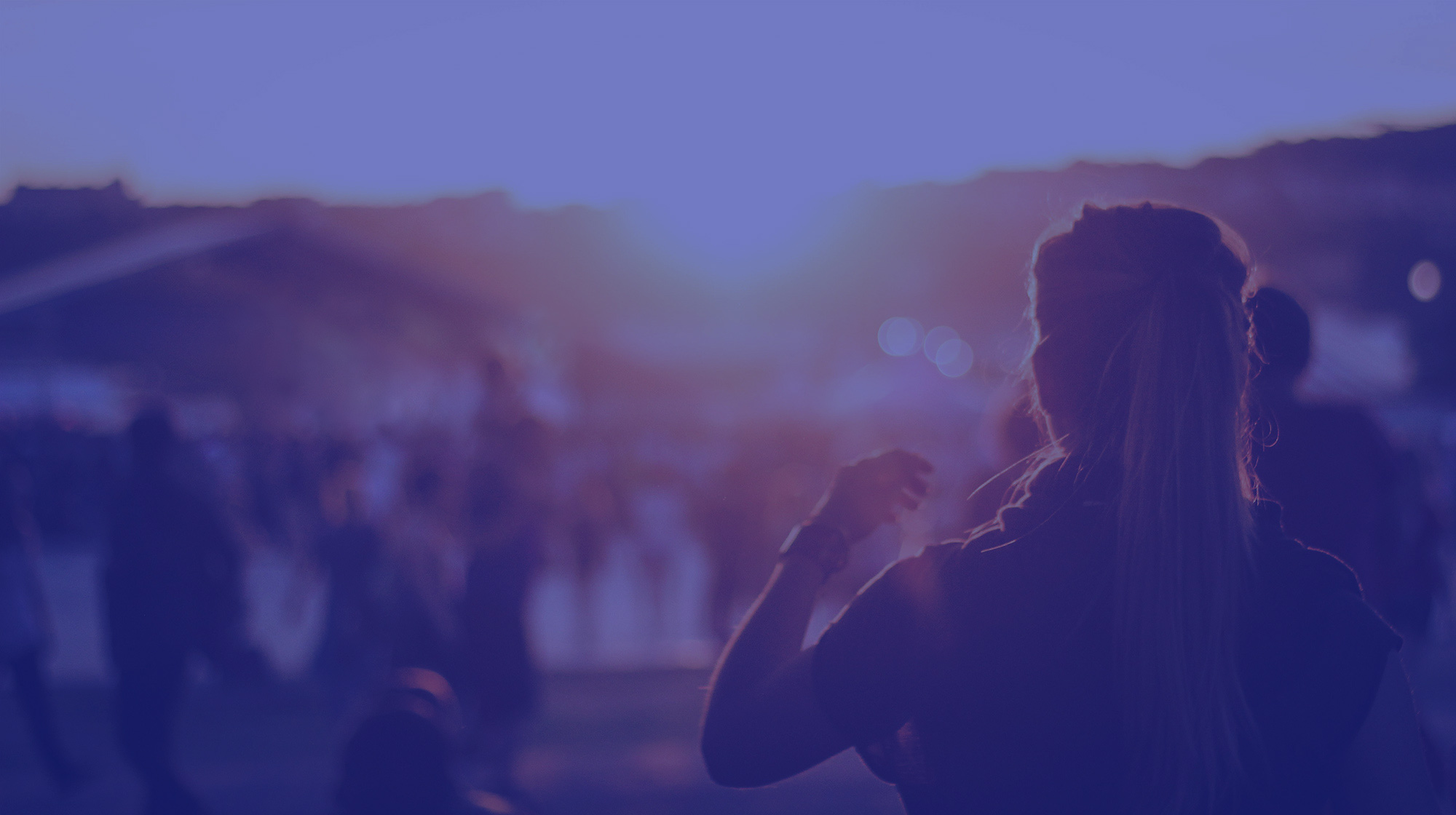
Preguntas frecuentes
¿Tienes alguna pregunta sobre EVENTIM.Light?
Aquí encontrarás las preguntas más frecuentes y sus respuestas.
Categorías
Registro
Después de recibir tu registro, nuestro equipo comercial procesará tu solicitud lo antes posible. Mientras tanto, añade tus datos bancarios en tu cuenta para facilitar la liquidación del evento. En cuanto recibas la confirmación de que tu registro ha sido correcto, podrás publicar y vender tus eventos.
Los cambios de dirección o datos bancarios deben enviarse a través del formulario de contacto a nuestro equipo de soporte.
Necesitamos tus datos bancarios. Para ello, puedes añadirlos y guardarlos en la sección "Mi perfil". Haz clic en tu nombre de usuario en el menú o directamente en "Mi perfil". Aquí encontrarás los datos necesarios para tu solicitud de registro y el formulario de tus datos bancarios.
Crea tu evento
Sí, con nuestro editor de mapas de asientos puedes crear tu propio plano. Puedes ofrecer a tus clientes la posibilidad de elegir manualmente un asiento en el mapa de asientos o beneficiarse de la opción de reserva de mejor asiento disponible. Sólo tienes que activar el bóton de mapa de asientos en la sección "Recinto".
Dentro del apartado "Eventos" haz clic en "Crear evento". Te guiaremos paso a paso durante todo el proceso de creación de tu evento, a través de vídeo tutoriales y notas informativas.
Además del precio básico, es posible añadir más categorías de precios en una categoría de entrada. Usa nuestras descripciones predefinidas o las tuyas propias. Estas categorías de precio pueden utilizarse, por ejemplo, para entradas VIP, entradas anticipadas o descuentos.
Opcionalmente, cada categoría de precio tiene la opción de preventa o un número determinado de entradas a ese precio. También puedes decidir a través de qué canales de venta se venderán sus entradas: tu propia tienda online, entradas.com y taquilla.
Además del precio básico, como una entrada de admisión general, puedes añadir otros tipos de entradas determinando un precio diferente para cada tipo de entrada, como reducida o especial. Puedes utilizar los nombres predefinidos o introducir los tuyos propios. Hay disponibles hasta cinco categorías de entradas. Puedes incluir más información sobre los distintos tipos de entradas en la sección «Información de venta».
Opcionalmente, cada categoría de precio tiene la opción de preventa o un número determinado de entradas a ese precio. También puedes decidir a través de qué canales de venta se venderán sus entradas: tu propia tienda online, entradas.com y taquilla.
Introduce la información relativa a las entradas VIP, las promociones o por ejemplo la accesibilidad con movilidad reducida. Añade también si el acompañante de una persona con movilidad reducida está incluido en el precio de la entrada.
Al subir las imágenes para tu evento, incluye siempre el nombre completo del titular de los derechos de las imágenes (fotógrafo, diseñador etc.). Asegúrate de que tienes los derechos necesarios para el uso de todas las imágenes.
En la sección Imágenes, carga una imagen para tu tienda online (formato horizontal con relación de aspecto 16:9) y una imagen para la presentación en entradas.com (formato cuadrado). Para la presentación óptima de la imagen horizontal, ésta debe cargarse en el formato 1920 x 1080 píxeles. Para la imagen cuadrada, el tamaño óptimo es de 500 x 500 píxeles.
Se recomienda cargar las imágenes como archivos png o jpg.
Después de proporcionar todos los detalles del evento, simplemente haz clic en "Guardar" y comprueba que toda la información sobre tu evento es correcta.
Haz clic en “Publicar" para iniciar la venta de entradas de tu evento.
Si has elegido la opción de preventa para tu evento, tus clientes solo podrán comprar entradas a partir de esa fecha. Te recomendamos publicar tu evento justo después de crearlo, para que puedas ocuparte del resto de la organización del evento. La venta de entradas comenzará de forma automática en la fecha y hora que hayas establecido.
Ten en cuenta: La venta anticipada de tu evento sólo se inicia automáticamente para un evento con el estado "Publicado".
Cada organizador de eventos debe crear sus propios mapas de asientos. Una vez que hayas creado un mapa de asientos para un lugar, puedes reutilizarlo para otros eventos.
Venta de Abonos
Sí, puedes personalizar tanto el nombre como la descripción en tu tienda online. Para ello, ve a la sección “Estilo de la tienda online” en la pestaña pestaña “Tienda online”. Ve a la sección de “Abonos” y añade el nombre y descripción deseada.
No, el abono incluye las entradas establecidas en los eventos individuales. Por lo tanto, el abono solo puede adquirirse siempre que haya suficientes entradas disponibles para todos los eventos individuales seleccionados.
El abono permite combinar varios eventos individuales en uno solo y venderlo, como por ejemplo, abono de temporada, suscripción o abono de festival.
Cuando tengas creados tus eventos individuales, puedes crear un abono en la sección “Abonos". Puedes añadir hasta 30 eventos individuales o diferentes fechas de un evento recurrente siguiendo la configuración paso a paso.
Puedes decidir si el abono es un número fijo de eventos o si los compradores pueden seleccionar, por ejemplo, 8 de 10 eventos.
Tu tienda online
Tus clientes recibirán la entrada al evento en formato pdf por email inmediatamente después de comprar. También pueden descargar la entada directamente desde la página de confirmación del pedido y guardarlo en Google o Apple Wallet en su móvil.
Para consultas sobre la tramitación de pedidos y pagos, tus clientes pueden ponerse en contacto con nuestro equipo de atención al cliente a través del formulario de contacto de la tienda online, en el apartado "Ayuda y contacto".
En primer lugar necesitas tu propia cuenta de Google Analytics. Crea una nueva propiedad para tu tienda online y configura el flujo de datos. A continuación, añade tu ID de medición de Google a tu cuenta de EVENTIM.Light haciendo clic en el botón "Tienda online" y a continuación “Google Analytics” y guárdalo. Para saber más, encontrarás el manual de ayuda de Google Analytics dentro del apartado “Ayuda” en tu cuenta de EVENTIM.Light.
Después de publicar tu evento, puedes integrar la tienda online directamente en tu sitio web a través de un iFrame o puedes publicar un enlace a tu tienda online.
En tu cuenta de EVENTIM.Light, haz clic en "Tienda online" y después en "Opciones de integración de la tienda online", encontrarás el enlace y el código HTML para la integración en iFrame. Todos los nuevos eventos se añadirán automáticamente a tu tienda. En el mismo apartado, en "Estilo de la tienda" también puedes cambiar el estilo de tu tienda online y adaptarlo a tu marca individual.
Visa, Mastercard y Bizum.
Puedes añadir una pregunta en tu tienda online para pedir a tus clientes más información, por ejemplo "¿Cómo nos conociste?". Puedes proporcionar un campo de texto libre para la respuesta o utilizar la opción de elección múltiple. Esta pregunta se mostrará en el momento de pago de las entradas de tu evento.
No, la pregunta solo estará visible en tu tienda online.
Sí, es posible crear una pregunta relacionada con el evento cuando lo configuras. Esta función puede utilizarse, por ejemplo, para preguntar a tus clientes sobre peticiones especiales de menú. Contacta con nosotros y activaremos esta función.
Eventos recurrentes
Es un mismo evento que tiene varias sesiones por ejemplo, una gira, un ciclo de teatro etc. Puedes usar esta función si planeas un mismo evento para distintas fechas. De este modo, puedes automáticamente aplicar ciertos datos a cada fecha del evento sin necesidad de hacerlo de forma manual.
Esta opción te ayuda a organizar los eventos con el mismo contenido que tienen lugar en diferentes fechas. Solo necesitas rellenar los detalles del evento y ya puedes aplicarlos a todas las fechas.
Si todos los eventos tienen lugar en el mismo recinto, por favor elige la opción "Ubicación recurrente" en la sección "Tipo de eventos recurrentes". De esta forma, la localización que hayas escogido se aplicará a todos los eventos de la serie. Si los eventos tienen lugar en localizaciones distintas, selecciona "Distintas ubicaciones". Para añadir diferentes localizaciones en cada evento de forma individual.
Para cambiar tu evento a un lugar diferente sigue lo siguientes pasos:
1. Necesitas detener las ventas de este evento. Para ello, pulsa en "Detener las ventas" y selecciona "Pausar las ventas"
2. Crea un nuevo evento con la nueva localización y publícalo.
3. Contacta con nosotros a través de nuestro formulario para informarnos del cambio. El equipo de soporte informará a tus clientes.
Ten en cuenta: No podemos contactar con los clientes que hayan comprado tus entradas en taquilla.
Si, es posible siempre que se trate de un evento recurrente cuya localización siempre sea la misma como un tour turístico o un parque de atracciones. Puedes, de forma sencilla, seleccionar los días de la semana y los horarios de las diferentes franjas horarias y publicarlo todo de una vez. Tus compradores verán los diferentes horarios disponibles en el calendario.
Vende tu evento
Sí, con nuestro editor de mapas de asientos puedes crear tu propio plano. Puedes ofrecer a tus clientes la posibilidad de elegir manualmente un asiento en el mapa de asientos o beneficiarse de la opción de reserva de mejor asiento disponible. Sólo tienes que activar el bóton de mapa de asientos en la sección "Recinto".
Si has activado tu evento en entradas.com, nuestro equipo de soporte comprobará que tu evento cumple con las condiciones para ser publicado. Si tu evento cumple con todos los requisitos, estará disponible para su compra en los próximos días.
Si has proporcionado toda la información sobre el evento y entradas, puedes hacer clic en "Publicar" para iniciar las ventas a través de los canales seleccionados. Si has activado tu evento en entradas.com, nuestro equipo de soporte comprobará que tu evento cumple con las condiciones para ser publicado. Si tu evento cumple con todos los requisitos, estará disponible para su compra en los próximos días.
Además de tu propia tienda online, puedes beneficiarte de la potencia de venta del canal entradas.com y beneficiarte de nuestras acciones de marketing. A través de nuestro módulo de taquilla también tienes la opción de vender a través de una taquilla en la puerta del evento o cualquier otro punto físico.
Para que podamos publicar tu evento en entradas.com deberás cumplir los siguientes requisitos:
IMÁGENES
- El formato de la imagen debe ser de 222x222 (jpg o png)
- No puede incluir URL, precios o número de teléfono.
- Puede incluir logo del evento o promotor, pero no se recomienda ningún otro elemento de texto.
- Debe tener calidad y resolución óptimas.
- Se recomienda usar una foto del evento para mostrar realismo.
- En el caso de música y conciertos, es recomendable usar una foto del artista y otros eventos.
- Elementos racistas, sexistas, pornográficos u otras alusiones a contenido cuestionable o de mal gusto serán automáticamente rechazados.
- Si tu imagen no cumple nuestras directrices, publicaremos tu evento con la imagen genérica que mejor se adapte a tu evento. En cuanto tu imagen cumpla las condiciones, subiremos la nueva imagen a tu evento la subiremos a tu evento.
TEXTO
- Puedes usar hasta 200 caracteres.
- Utiliza los términos más relevantes para optimizar la búsqueda en Google.
- El texto no debe estar en mayúsculas.
- La descripción de tu evento debe estar en castellano, de lo contrario no podremos dar de alta tu evento en entradas.com.
Para finalizar las ventas manualmente, haz clic en "Editar evento". En la sección "Calendario", cambia la fecha y la hora de "Fin de las ventas". Introduce la fecha y hora en la que quieres que finalicen tus ventas. Ahora las ventas se detendrán automáticamente al llegar a esa hora.
Selecciona el evento que deseas bloquear de la lista de “Eventos publicados” y haz clic en el botón "Detener ventas" y selecciona el estado “Pausar ventas”. Al hacerlo, tu evento tendrá el estado "Detenido". Si las ventas pueden reanudarse, haz clic en el botón “Publicar” y confirma.
Nota: Si tu evento tiene el estado "Detenido", no podrás ejecutar el control de accesos a través de la aplicación de escaneo ya que todas las entradas serán reportadas como inválidas.
Promociona tu evento
Puedes publicar un evento creado en tu tienda online directamente en tu página de Facebook. Solo tienes que conectar tu cuenta de EVENTIM.Light con Facebook. Todos los datos sobre tu evento que ya hayas introducido en EVENTIM.Light se transferirán automáticamente a Facebook. Tus clientes serán redirigidos directamente desde Facebook a tu tienda online.
Con la funcionalidad de promoción puedes ofrecer a tus clientes precios especiales a través de descuentos y códigos promocionales. Utiliza estos códigos, por ejemplo, en una campaña publicitaria, o puedes premiar a tus clientes más fieles a través de un e-mail.
Después de publicar tu evento en EVENTIM.Light, ve a la página de detalles de tu evento y haz clic en el botón "Crear un evento en Facebook".
1. Conecta tu cuenta de EVENTIM.Light con tu cuenta de Facebook.
2. Selecciona la página de Facebook en la que quieres que se publique tu evento. Es necesario seleccionar al menos una página para que el enlace a Facebook funcione.
3. Da permiso a EVENTIM.Light para gestionar tu página. Haz clic en el botón "Sí" para que el enlace con Facebook funcione correctamente.
Ahora puedes subir una imagen e introducir una descripción del evento específicamente para Facebook. Selecciona la categoría de eventos de Facebook en la que quieres que se encuentre tu evento. Haz un último clic en "Crear un evento en Facebook" y habrás terminado.
Necesitas tener una cuenta de Facebook. Tienes que vincular tu página de Facebook a tu cuenta de EVENTIM.Light. Necesitas derechos de administrador de esta página para poder publicar tu evento allí.
Significa que eliminas la conexión entre tu cuenta de EVENTIM.Light y tu cuenta de Facebook. En este caso, tus eventos dejarán de ser visibles en Facebook. Si solo quieres dejar de editar tu evento, únicamente tienes que hacer clic en "Desconectar". La conexión con tu cuenta de Facebook seguirá activa y tus eventos seguirán siendo visibles en Facebook. Para seguir editando tu evento, solo tienes que volver a conectarte.
Si haces cambios en tu evento, tienes que sincronizar de nuevo EVENTIM.Light y Facebook. Haz clic en “Actualizar el evento de Facebook” para enviar la información actualizada de EVENTIM.Light a Facebook.
En este caso no cambia en Facebook. Tu evento seguirá visible con un enlace activo a tu tienda online. Tus clientes verán en la tienda online que ya no hay entradas disponibles.
1. Cancelación en Facebook
Al cancelar un evento en Facebook, tus clientes también serán notificados en la página. Mantendrás el acceso a la página de tu evento en Facebook, pero ya no podrás editarla. La cancelación se notificará en tu página de eventos de Facebook dentro de EVENTIM.Light. Aquí tampoco es posible realizar cambios. La cancelación de tu evento en Facebook no afecta al estado de tu evento en EVENTIM.Light ni al proceso de compra de entradas.
2. Borrar un evento en Facebook
Si borras un evento en Facebook, ya no tienes acceso a él. Esto no afecta al estado de tu evento en EVENTIM.Light y no supone una cancelación dentro de EVENTIM.Light.
3. Cancelación en EVENTIM.Light
Si cancelas un evento dentro de EVENTIM.Light, esto no afecta a tu evento de Facebook. Debes cancelar tu evento de Facebook por separado.
Ve al menú "Promoción" en tu cuenta de EVENTIM.Light. Aquí puedes crear una promoción y definir todos los datos necesarios, como la cantidad máxima de entradas, el periodo de validez y si un código es canjeable una o varias veces. A continuación, generarás los códigos de promoción que tus clientes utilizarán al comprar una entrada para tu evento.
Después de crear una promoción y generar los códigos promocionales, crea un evento de la manera habitual o edita uno existente. A continuación, deberás crear una nueva categoría de precio en la sección "Precios" y elegir la promoción que desees añadir en "Añadir promociones y preventa". De este modo, a nueva categoría de precio solo se podrá reservar introduciendo un código de promoción.
El precio de la oferta especial sólo es visible después de que el cliente haya introducido el código de promoción. Por lo tanto, sólo aquellos clientes que hayan recibido un código de promoción de tu parte, por ejemplo, como parte de una campaña, pueden comprar entradas al precio de la oferta especial.
Puedes aplicar una promoción a varios tipos de entradas dentro de un mismo evento o a diferentes tipos de entradas de varios eventos.
Tendrás que establecer el número máximo de entradas que se puedan comprar con promoción. De este modo, siempre tendrás el control del número de entradas vendidas a un precio de oferta especial.
Ve a "Promociones" en la barra de menú. Aquí encontrarás un resumen de todas las promociones activas e inactivas. Cuando hagas clic en una promoción, la página te mostrará toda la información necesaria, incluidos los eventos en los que se utiliza la promoción. Además, puedes descargar un informe para ver cuántos códigos de promoción se han utilizado ya.
Edita tu evento
Selecciona el evento correspondiente de la lista de eventos publicados y abre la página de detalles del evento. Haz clic en el botón “Editar” de la parte superior derecha, realiza los cambios en tu evento y haz clic en “Guardar”.
Ten en cuenta: Los cambios no se aplicarán a las entradas ya vendidas.
Si tu evento no puede seguir adelante o tiene que ser cancelado, por favor detén las ventas inmediatamente.
Selecciona el evento de la lista de "Eventos publicados", abre la página del evento, haz clic en el botón "Detener las ventas", en la esquina superior derecha y selecciona "Cancelar el evento". Una vez que el estado cambie, todas las entradas vendidas serán canceladas por nuestro equipo, informaremos a los clientes y se activarán los reembolsos a los clientes (excepto aquellos que hayan comprado la entrada en taquilla).
Selecciona el evento correspondiente de la lista de "Eventos publicados" y abre la página del evento. Haz clic en el botón "Editar" de la parte superior derecha y selecciona “Categoría de entradas” para añadir el número de entradas que desees añadir a cada categoría.
Una vez publicado el evento, NO es posible realizar cambios en el editor del mapa de asientos. Por lo tanto, ya no puedes añadir ni eliminar asientos. Sin embargo, puedes cambiar fácilmente la capacidad de la zona de admisión general en la sección "Categoría de entradas" al editar tu evento.
Sí, esto es posible durante la edición del evento en la sección "Categoría de entradas", pero solo para los asientos no vendidos.
Para cambiar tu evento una localización diferente sigue lo siguientes pasos:
1. Necesitas detener las ventas de este evento. Para ello, en "Detener las ventas" y selecciona “Pausar las ventas”.
2. Crea un nuevo evento con la nueva localización y publícalo.
3. Contacta con nosotros a través de nuestro formulario para informarnos del cambio. Después, nosotros informaremos a tus clientes.
Ten en cuenta: No podemos contactar con los clientes que hayan comprado tus entradas en taquilla.
Para mover tu evento a otra fecha, selecciona dicho evento de la lista de "Eventos publicados" y abre la página del evento. Haz clic en el botón "Editar" en la parte superior derecha y simplemente cambia la fecha en el apartado "Calendario".
Además, añade una sugerencia en el apartado “Información sobre las ventas”, algo así como: "Atención este evento ha sido pospuesto a otra fecha. Todas las entradas vendidas siguen siendo válidas para la nueva fecha".
Después de guardar los cambios, nuestro equipo de atención al cliente informará a todos los clientes afectados.
Taquilla
La taquilla es una aplicación web dentro de EVENTIM.Light que te permite vender las entradas en un punto físico. De este modo, tienes la opción de utilizar tu oficina para las preventas o puedes utilizarla para vender entradas en la taquilla el día del evento.
Cuando creas un nuevo evento, selecciona la taquilla como canal de venta en el apartado “Precios”.
En el apartado "Taquilla", busca las entradas que desees cancelar en el resumen de pedidos y haz clic en el símbolo de la papelera. Se abrirá una vista general del pedido en cuestión. Haz clic en "Cancelar todo" para cancelar todo el pedido. Si solo deseas cancelar entradas específicas del pedido, tienes que seleccionarlas y hacer clic en "Cancelar seleccionado".
Todas las ventas aparecerán en el informe habitual de liquidación de tu evento. Después de finalizar tu evento, puedes descargar el informe desde la página del evento dentro de tu cuenta EVENTIM.Light.
Cobrarás directamente las transacciones de las entradas vendidas a través de la taquilla. Te cobraremos la comisión (gastos de gestión) de esas entradas en la factura de liquidación del mismo evento.
Lamentablemente no podemos contactar con ellos ya que no tenemos ninguna información de contacto. En este caso, la gestión la deberá hacer el propio organizador del evento.
Sí, es posible. Solo tienes que añadir un nuevo tipo de entrada en el apartado "Precios" pulsando en "Añadir entradas gratuitas". Este tipo de entrada se puede añadir para los canales de venta de tienda online y taquilla.
Sí, puedes imprimir por tu cuenta las entradas que has vendido. Para ello, pulsa en el apartado "Taquilla", selecciona el evento, haz la compra y haz clic en el primer icono arriba a la derecha. Luego pincha en el botón de la impresora de la entrada que quieres imprimir.
Abre la aplicación de taquilla y haz clic en el símbolo de las entradas en la esquina superior derecha. A continuación, verás un resumen de todos los pedidos que has vendido a través de la taquilla.
Si lo necesitas, también puedes reimprimir las entradas. Ve al resumen de tu pedido (símbolo de la entrada en la esquina superior derecha) y haz clic en la entrada que deseas volver a imprimir. Puedes reimprimir una entrada específica o un pedido completo.
El código QR estándar enlaza con tu evento o con el resumen de tu evento en tu tienda de entradas EVENTIM.Light y es perfecto para anunciarlo en carteles y folletos antes del evento.
El código QR exprés, por otro lado, enlaza con el proceso de compra simplificado dentro de tu tienda de entradas y está diseñado para su uso en la taquilla el día del evento. Al comprar a través del código QR exprés, tus clientes pueden comprar una entrada in situ, dirigirse directamente a la entrada y evitar así la cola en taquilla.
Control de accesos
Cada entrada tiene un código de barras o código QR único que puede ser escaneado con nuestra aplicacióngratuita de escaneo. Después de escanear la entrada, aparecerá una notificación que indica si la entrada es válida o no.
Después de la configuración de la aplicación de escaneo, podrás escanear las entradas 12 horas antes de la hora de tu evento.
Android: Android 5.1 o posteriores.
iOS: OS 11 o posteriores.
Sí, puedes descargar e imprimir una lista completa de todas las entradas vendidas para un evento en particular y así garantizar el acceso adecuado al recinto.
La lista incluye:
- Número del código de barras.
- Estado de la entrada.
- Categoría de entradas.
- Tipo de entrada.
- Precio.
- Canal de ventas.
Para encontrar esta lista, abre el evento específico y pulsa en "Descargar los datos de acceso". A continuación descarga e imprime la hoja de Excel.
En tu cuenta de EVENTIM.Light, haz clic en “Control de accesos” y descarga un PDF con los códigos QR para la configuración de la aplicación. Una vez que hayas descargado la aplicación de acceso de EVENTIM desde Apple Store o Google Play, puedes configurar fácilmente la aplicación escaneando uno de los códigos QR recientemente descargados con cada dispositivo. Además, cuentas con un manual con una explicación detallada de este proceso.
Atención: Después de la configuración, necesitas sincronizar los datos de las entradas. Este proceso sólo puede empezarse 12 horas antes de la fecha del evento. Para descargar los datos de las entradas, tu dispositivo móvil debe estar conectado a internet.
Una vez que hayas configurado la aplicación de escaneo y hayas sincronizado los datos de las entradas (códigos de barras), tendrás que escanear las entradas de cada cliente.
Al escanear la entrada, la aplicación verifica el estado. Si la entrada es válida, aparecerá un mensaje para autorizar la entrada.
No es necesario tener conexión a internet mientras se escanea, pero es aconsejable. Ten en cuenta que es necesario estar conectado a internet durante el proceso de configuración. Además, si estas escaneando sin conexión con más de un dispositivo, los dispositivos no podrán sincronizar las entradas ya escaneadas.
La sincronización sólo puede realizarse en las 12 horas previas al inicio del evento. Lo ideal es conectar tu dispositivo móvil a una red wifi para que se pueda realizar una sincronización permanente con nuestros servidores.
Si deseas utilizar el modo offline, debes asegurarte de que la sincronización sólo se realiza una vez finalizado el periodo de venta para recoger los datos de todos los compradores.
Precios y liquidaciones
Después de que tu evento haya tenido lugar, necesitamos tu aprobación para iniciar el proceso de liquidación. Para ello, selecciona el evento correspondiente de la lista de "Eventos finalizados", pulsa el botón "Marcar como completado". Cuando el evento haya finalizado no será posible realizar más ventas ni cancelaciones.
Si has establecido el estado de tu evento como "Terminado", la liquidación tendrá lugar en un plazo de 5 días laborables. Puedes descargar el informe en la página del evento haciendo clic en el botón "Descargar liquidación". Para los pagos, utilizaremos los datos bancarios que hayas almacenado en "Mi perfil".
Los eventos cancelados o aplazados sólo se facturarán una vez que se hayan resuelto las reclamaciones de cancelación por parte de los compradores de entradas.
Si tienes alguna duda sobre la liquidación y los pagos, nuestro equipo de soporte estará encantado de ayudarte. Sólo tienes que enviarnos tu consulta y los detalles del evento a través del formulario de contacto.
Puedes descargar el informe en la página del evento haciendo clic en el botón "Descargar liquidación".
Todas las ventas aparecerán en el informe habitual de liquidación de tu evento. Después de finalizar tu evento, puedes descargar el informe desde la página del evento dentro de tu cuenta EVENTIM.Light.
Cobrarás directamente las transacciones de las entradas vendidas a través de la taquilla. Te cobraremos la comisión (gastos de gestión) de esas entradas en la factura de liquidación del mismo evento.
Estamos para ayudarte
¿No has encontrado la respuesta que buscabas?
Contacta con nosotros a través de nuestro formulario de contacto.
Tus beneficios

Sencillo, no básico
Desde la creación de tus eventos, pasando por la venta de entradas en tu propia tienda online, hasta el control de accesos. EVENTIM.Light incluye todas las funciones para la venta de entradas.

Maximiza tu alcance
Benefíciate del marketing de EVENTIM y comienza hoy mismo a vender tus eventos a través de entradas.com.

Tu propia tienda online
Utiliza tu tienda online de entradas EVENTIM.Light con tu marca para vender tus entradas directamente a tus clientes, o intégrala en tu propia web o en tus redes sociales a través de un enlace.

Todo incluido
¡Nos encargamos de todo! Nuestro sistema incluye pasarela de pago, atención al cliente final, compartición de datos y mucho más. Sin sorpresas. Sin costes adicionales.
